В сфере деловых презентаций с каждым годом возрастает необходимость в более удобных и эффективных инструментах, способных подчеркнуть лаконичность и ясность информации. Одним из таких инструментов являются таблицы, которые позволяют организовать данные в структурированном виде и делают презентацию более наглядной.
С развитием современных технологий и программного обеспечения, появились разнообразные возможности для размещения таблиц в презентациях. Одним из наиболее популярных инструментов в этой области является LibreOffice Impress, который предоставляет широкий спектр функций для создания профессиональных и стильных презентаций.
Используя возможности LibreOffice Impress, вы сможете с легкостью создавать и настраивать таблицы, добавлять данные, изменять их внешний вид и подгонять под нужные параметры. Программа обладает удобным интерфейсом и интуитивно понятными инструментами, что позволяет с легкостью работать с таблицами даже неопытным пользователям.
Как изменить стиль оформления таблицы
1. Изменение цвета и шрифта
Первым шагом в изменении стиля оформления таблицы является выбор подходящей цветовой гаммы и шрифта. Для создания сбалансированного и гармоничного дизайна, рекомендуется выбирать цвета, которые соответствуют общей цветовой палитре презентации. Кроме того, выбор шрифта должен быть понятным и читабельным для зрителей.
2. Применение стилей форматирования
LibreOffice Impress предлагает широкий выбор предустановленных стилей форматирования, которые можно применить к таблице с помощью нескольких простых действий. Стили форматирования позволяют одновременно изменить шрифт, цвет, размер, фон и другие аспекты оформления таблицы, сэкономив время и упростив процесс создания стильной презентации.
Элементы таблицы, такие как заголовки, ячейки и границы, также могут быть отформатированы отдельно. В программе Impress вам предоставляется возможность настройки ширины границ, цвета фона ячейки, выравнивания текста и других параметров, чтобы привести таблицу в соответствие с вашими потребностями и предпочтениями.
Таким образом, путем использования разнообразных функций и инструментов LibreOffice Impress, вы сможете легко изменить стиль оформления таблицы в своей презентации, добавив ей профессиональный и эстетически приятный вид.
Как вставить в слайд собственную электронную таблицу
Данный раздел статьи рассматривает способы вставки собственной электронной таблицы в слайд презентации с использованием программного инструмента LibreOffice Impress. Это позволит улучшить и обогатить презентацию, добавив в нее визуальные и информационные элементы, представленные в виде таблицы.
Шаг 1: Выбор слайда
Перед вставкой собственной электронной таблицы необходимо выбрать слайд, на котором она будет размещена. Для этого можно использовать панель управления слайдами, которая предоставляет возможность просмотра и выбора нужного слайда.
Шаг 2: Вставка таблицы
После выбора слайда можно приступить к вставке собственной электронной таблицы. Для этого необходимо найти и выбрать соответствующую функцию в меню LibreOffice Impress. В результате откроется окно, в котором можно будет выбрать файл с таблицей для вставки.
При выборе файла таблицы можно указать необходимые параметры ее отображения, такие как размер, шрифты, цвета и форматирование ячеек. Также можно настроить внешний вид таблицы, добавить заголовки и названия столбцов, а также применить другие опции для улучшения визуального восприятия.
После настройки параметров и выбора файла таблицы, она будет вставлена на выбранный слайд. Теперь электронная таблица стала частью презентации и может быть просмотрена и редактирована в режиме презентации.
Вставка собственной электронной таблицы в слайд презентации предоставляет возможность улучшить ее информационную ценность и визуальную привлекательность. Данный функционал позволяет добавить дополнительные данные и детали, которые могут быть представлены в удобной таблицей форме. Это полезное средство для организации и структурирования информации, а также для демонстрации иллюстраций, диаграмм и других аналитических данных.
В результате, применение функции вставки собственной электронной таблицы в слайд презентации позволяет создать более информативные и эффективные презентации, повышая их качество и профессионализм.
Вставка собственной таблицы
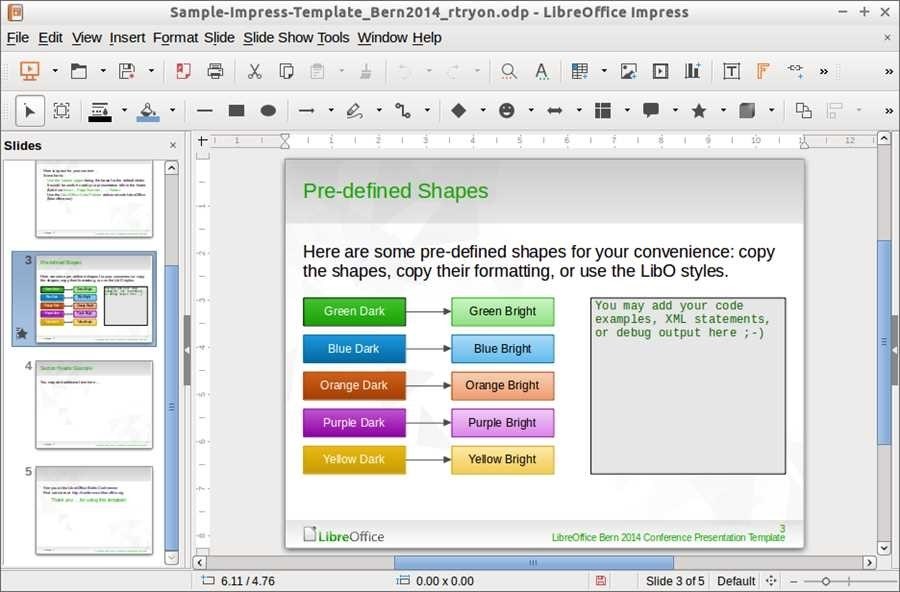
Для начала, откройте программу и выберите необходимый слайд, на котором вы планируете вставить таблицу. Затем, воспользуйтесь функцией вставки таблицы, которая расположена в панели инструментов. Это позволит вам добавить таблицу прямо на слайд.
После вставки таблицы, вы можете изменить ее стиль оформления, чтобы создать желаемый внешний вид. В программе предусмотрено несколько вариантов стилей, из которых можно выбрать наиболее подходящий. Это позволит сделать таблицу более аккуратной и привлекательной.
Для изменения расположения слайдов в режиме Сортировщика слайдов, просто перетащите нужный слайд на новую позицию. Это позволяет легко управлять порядком слайдов и изменять их последовательность для лучшей организации презентации.
Проверка эффекта слайда осуществляется при его просмотре в специальном режиме. Вы можете просматривать и проверять эффекты перед тем, как провести презентацию перед аудиторией. Это позволяет убедиться, что все эффекты настроены верно и создают нужную атмосферу.
Создание заголовков для слайдов в режиме структуры предоставляет возможность лучшей организации и навигации по презентации. Вы можете установить заголовки для каждого слайда, что поможет вам и аудитории быстро ориентироваться в материале и находить нужную информацию.
- Для изменения очередности исполнения эффектов слайда, воспользуйтесь специальной панелью управления, которая позволяет установить нужный порядок и продолжительность эффектов. Это позволяет создать более динамичную и красочную презентацию.
- Применение эффектов к используемым в презентации графическим объектам дает возможность добавить дополнительную анимацию и интерактивность. Вы можете применять различные эффекты к изображениям, иллюстрациям и другим элементам презентации, чтобы сделать ее более живой и запоминающейся.
- Для настройки использования мыши в программе, вы можете изменить действия, которые выполняются при нажатии, двойном клике и перемещении указателя мыши. Это позволяет настроить программу под свои индивидуальные предпочтения и удобство использования.
Добавление примечания к слайду является полезным инструментом для более детального пояснения информации. Вы можете добавить текстовое примечание к каждому слайду, что поможет вам запомнить важные моменты и подготовиться к презентации.
Как в режиме Сортировщик слайдов изменить расположение слайдов
В данной статье мы рассмотрим функцию изменения расположения слайдов в режиме Сортировщик. Это очень полезная возможность, которая позволяет легко и удобно переставлять и переупорядочивать слайды в вашей презентации.
Для начала откройте вашу презентацию в режиме Сортировщик слайдов. Этот режим позволяет увидеть все слайды в миниатюре, что облегчает работу с изменением их расположения.
Шаг 1: Выбор слайда
Перед тем, как изменить расположение слайда, необходимо выбрать нужный слайд. Это можно сделать, просто кликнув на соответствующую миниатюру слайда в режиме Сортировщик.
Шаг 2: Перемещение слайда
После выбора слайда можно приступить к его перемещению. Для этого достаточно зажать левую кнопку мыши на миниатюре слайда и перетащить его на новое место в списке слайдов. Таким образом, вы можете легко изменить порядок слайдов или переместить их в нужные разделы презентации.
Важно отметить, что при перемещении слайда, все остальные слайды автоматически переупорядочиваются в соответствии с новым расположением выбранного слайда. Это позволяет сохранять логическую последовательность презентации.
Также стоит обратить внимание на возможность использования клавиш со стрелками на клавиатуре для перемещения между слайдами и их переупорядочивания. Это может быть удобным при работе с большим количеством слайдов.
Итак, в данной статье мы рассмотрели, как в режиме Сортировщик слайдов изменить расположение слайдов в презентации. Эта функция позволяет легко и интуитивно переставлять слайды, обеспечивая гибкость и удобство в работе с презентацией.
Как просмотреть эффект
В данном разделе мы рассмотрим, каким образом можно просмотреть эффекты, которые были применены к слайдам в презентации. Правильный просмотр эффектов позволяет убедиться в их соответствии заданным требованиям и добиться нужного визуального эффекта, который будет впечатлять аудиторию.
Для начала просмотра эффектов слайдов, необходимо перейти в режим предварительного просмотра презентации. Для этого в меню управления презентацией необходимо выбрать соответствующий пункт или воспользоваться горячими клавишами.
Шаги для просмотра эффекта:
- Откройте презентацию в программе Impress.
- Выберите в меню пункт «Просмотр» или используйте сочетание клавиш для перехода в режим предварительного просмотра.
- Кликните на слайд, который вы хотите просмотреть.
- Наблюдайте за эффектами, которые применены к этому слайду.
- Переключайтесь между слайдами, чтобы проверить все эффекты в презентации.
Во время просмотра эффектов вы можете оценивать их визуальное воздействие на аудиторию. Если эффекты не соответствуют вашим ожиданиям, вы всегда можете вернуться к редактированию слайдов и внести необходимые изменения.
| Преимущества просмотра эффектов: | Недостатки просмотра эффектов: |
|---|---|
| Позволяет оценить визуальное воздействие на аудиторию. | Может занимать дополнительное время. |
| Позволяет проверить соответствие эффектов заданным требованиям. | Может потребоваться редактирование слайдов. |
Теперь, когда вы знаете, как просмотреть эффекты в презентации, вы можете уверенно продолжать работу над созданием визуально привлекательных и эффектных слайдов.
Как в режиме структуры создать заголовки слайдам
Для создания заголовков слайдам в режиме структуры следует выполнить следующие шаги:
- Откройте презентацию в программе LibreOffice Impress и перейдите в режим структуры. Режим структуры предоставляет возможность управлять слайдами и их содержимым.
- Выберите слайд, к которому хотите добавить заголовок, щелкнув на нем.
- Нажмите клавишу «Enter» на клавиатуре или дважды щелкните по заголовку слайда, чтобы активировать редактирование текста.
- Введите текст заголовка, отражающий основную идею или содержание слайда. Используйте ясные и лаконичные формулировки, чтобы донести информацию до аудитории.
- Повторите эти шаги для каждого слайда, к которому необходимо добавить заголовок.
После создания заголовков слайдам вы сможете легко навигировать по презентации в режиме структуры и быстро ориентироваться в ее содержании. Заголовки помогут вам определить, какая информация представлена на каждом слайде, и настроить свою речь соответственно.
Использование заголовков слайдам в презентации LibreOffice Impress является одним из методов улучшения организации и структурирования информации. Они помогают не только вам самим, но и аудитории понять, о чем речь на каждом слайде, и легко следить за ходом презентации.
Как изменить очередность исполнения эффектов слайда
В данном разделе мы рассмотрим, как изменить порядок, в котором эффекты применяются к графическим объектам на слайдах презентации. Знание этого функционала позволит вам создавать более динамичные и привлекательные слайды, удерживая внимание аудитории на нужных элементах.
Для начала, откройте презентацию в программе libreoffice impress и выберите слайд, на котором вы хотите изменить очередность эффектов. Затем дважды щелкните на выбранном слайде, чтобы открыть его в режиме редактирования.
Далее, выделите графический объект, к которому вы хотите применить эффекты. Это может быть изображение, форма, текст или любой другой объект, присутствующий на слайде. Выделенный объект должен быть обведенным пунктирной рамкой.
Теперь, перейдите на панель инструментов «Анимация», расположенную сверху экрана. В этой панели вы найдете различные параметры и настройки для работы с эффектами слайдов. Одним из таких параметров является «Порядок выполнения».
Нажав на выпадающий список «Порядок выполнения», вы увидите список доступных эффектов, которые можно применить к выделенному объекту. Выберите тот эффект, который вы хотите изменить или переместить в другую позицию в порядке выполнения.
Для изменения порядка выполнения эффектов, вы можете просто перетаскивать выбранный эффект вверх или вниз по списку. Таким образом, вы измените последовательность, в которой эффекты будут применяться к объекту при воспроизведении слайда.
После того, как вы установили желаемый порядок выполнения эффектов, сохраните изменения и перейдите в режим просмотра презентации. Теперь вы сможете увидеть, как объект на слайде преобразуется согласно выбранной последовательности эффектов.
Изменение очередности исполнения эффектов слайда позволяет вам контролировать, как и когда элементы на слайде должны появляться, и это может быть очень полезным для создания уникальных и эффективных презентаций.
Применение эффектов к используемым в презентации графическим объектам
Данный раздел статьи будет посвящен различным способам применения эффектов к графическим объектам, которые используются в создаваемой презентации. Подобные эффекты могут придавать слайдам динамичность и привлекательность, повышая визуальный интерес аудитории и улучшая восприятие материала.
В LibreOffice Impress имеются разнообразные варианты эффектов, которые можно применить к графическим объектам на слайдах. Использование этих эффектов дает возможность создавать анимированные переходы между слайдами, подчеркивать важные моменты, выделять ключевые элементы и делать презентацию более запоминающейся и эффективной.
Для того чтобы применить эффект к графическому объекту, необходимо выбрать его на слайде и затем использовать соответствующие инструменты и настройки. В самой программе Impress доступно множество различных типов эффектов, таких как появление, исчезновение, перемещение, изменение размера, изменение прозрачности и многие другие.
Для более точной настройки эффектов можно использовать дополнительные параметры, такие как продолжительность эффекта, время задержки перед его началом, направление движения и многое другое. Это позволяет создать уникальные и оригинальные эффекты, адаптированные под конкретные потребности и цели презентации.
Кроме того, важно учитывать использование эффектов с умом и не перегружать слайды слишком большим числом анимаций. Слишком много эффектов может отвлекать аудиторию и усложнять восприятие материала. Поэтому стоит выбирать только необходимые и значимые эффекты, которые будут играть важную роль в передаче информации.
Использование эффектов к графическим объектам в презентации позволяет сделать ее более динамичной, интересной и запоминающейся. Благодаря разнообразным инструментам и настройкам в LibreOffice Impress, авторы презентаций могут создавать эффектные анимации и переходы, которые будут эффективно сопровождать материал и увлекать аудиторию.
Как настроить использование мыши
В данном разделе рассматривается способ настройки использования мыши в презентационной программе LibreOffice Impress. Отмечается, что эта функция предоставляет пользователю дополнительные возможности для удобного и эффективного управления презентацией.
Выбор типа указателя мыши
Первым шагом в настройке использования мыши является выбор подходящего типа указателя. Программа LibreOffice Impress предоставляет несколько вариантов указателя, каждый из которых имеет свою уникальную форму и стиль. Пользователь может выбрать тот, который наилучшим образом соответствует его предпочтениям и требованиям.
Настройка функций мыши
Вторым шагом в процессе настройки использования мыши является определение функций, которые будут выполняться при нажатии кнопок мыши. LibreOffice Impress предоставляет возможность настроить различные функции, такие как переход к следующему или предыдущему слайду, отображение контекстного меню, изменение масштаба и другие.
Примечание: При настройке функций мыши необходимо принимать во внимание особенности презентации и потребности аудитории. Например, если представление будет проходить в неформальной обстановке, то можно использовать функцию, которая добавит элемент игры или интерактивности в презентацию.
Также стоит отметить, что при настройке использования мыши следует учитывать совместимость с используемым оборудованием, например, сенсорные панели или сенсорные мыши имеют свои особенности в работе.
Таким образом, настройка использования мыши в презентационной программе LibreOffice Impress позволяет пользователю эффективно управлять презентацией и адаптировать ее под свои потребности. Грамотная настройка функций мыши может значительно повысить впечатление от презентации и улучшить взаимодействие с аудиторией.
Как добавить примечание к слайду
В данном разделе мы рассмотрим способы добавления дополнительной информации, называемой примечанием, к слайдам в программе для создания презентаций. Примечания позволяют дополнить содержание слайда комментариями, пояснениями или важными деталями, которые могут быть полезными для ознакомления или в дальнейшей работе с презентацией.
Для добавления примечания к слайду воспользуйтесь следующими шагами:
| 1. | Выберите слайд, к которому хотите добавить примечание. |
| 2. | Откройте вкладку «Вид» в верхней панели меню. |
| 3. | Нажмите на кнопку «Примечания», чтобы открыть панель с примечаниями. |
| 4. | В открывшемся окне введите необходимые комментарии или пояснения в поле примечания. |
| 5. | После завершения ввода примечания нажмите на кнопку «Готово» или закройте панель примечаний. |
Теперь примечание будет связано с выбранным слайдом и будет доступно для просмотра или редактирования при необходимости. Вы можете использовать примечания для подготовки дополнительной информации перед презентацией или для уточнения определенных моментов в процессе ее проведения.