В каждом из нас случались ситуации, когда мы столкнулись с непредвиденными проблемами при работе с компьютером. Одним из таких неприятных моментов может быть пропажа важного файла в программе для обработки текста. В данной статье мы рассмотрим способы восстановления несохраненного документа, созданного в приложении Word 2007.
Несмотря на то, что современные версии программы Word предлагают пользователю автоматическое сохранение документов, не всегда удается предусмотреть все возможные сбои. В результате таких сбоев файл может пропасть без следа, и мы остаемся с пустыми руками. Однако, не стоит отчаиваться, так как существует несколько методов восстановления утраченной информации в Word 2007.
Один из самых простых способов восстановить пропавший файл – это воспользоваться функцией автоматического восстановления, предлагаемой самой программой. Для этого в Word 2007 необходимо выбрать вкладку «Файл» в верхней панели, затем перейти во вкладку «Информация» и выбрать пункт «Управление версиями». Здесь вы сможете найти список всех недавно использованных файлов, включая те, которые не были сохранены. Выбрав нужный файл, вы можете восстановить его и продолжить работу над документом.
Если функция автоматического восстановления не помогла вам восстановить пропавший файл, можно воспользоваться специальными программами для восстановления данных. Такие программы могут сканировать жесткий диск компьютера, находить удаленные или несохраненные файлы и восстанавливать их. Важно помнить, что чем быстрее вы приступите к восстановлению файла, тем больше вероятность его успешного восстановления.
Восстановление после неудачного закрытия
В данном разделе мы рассмотрим методы восстановления несохраненного документа в Word 2016 после неудачного закрытия программы или сбоя системы. При таких ситуациях, информация, над которой вы работали, может быть потеряна, и вам может потребоваться восстановить документ, чтобы продолжить работу.
1. Поиск автоматически сохраненных копий
Word 2016 имеет функцию автоматического сохранения, которая периодически сохраняет несохраненные изменения в документе. Для восстановления несохраненного документа, необходимо открыть Word и проверить наличие автоматически сохраненных копий. Вы можете найти эти копии, перейдя во вкладку «Файл» и выбрав «Открыть». В открывшемся окне выберите «Последние файлы» и найдите нужный документ в списке.
2. Восстановление через функцию восстановления после сбоя
В случае аварийного завершения работы программы, Word 2016 предлагает восстановить несохраненный документ при следующем запуске. При открытии Word после сбоя, вам будет предложено восстановить несохраненные изменения. Для этого следуйте инструкциям на экране и документ будет восстановлен.
Учитывая риски потери данных в случае неудачного закрытия программы или сбоя системы, рекомендуется использовать функции автоматического сохранения и создавать резервные копии документов. Это поможет избежать потери информации и обеспечит возможность восстановления в случае непредвиденных ситуаций.
Восстановление несохраненного документа в Word 2016
1. Проверьте корзину
Первым шагом восстановления удаленного документа является проверка корзины компьютера. Возможно, восстановить удаленный документ можно будет простым его восстановлением из корзины. Откройте корзину и выполните поиск файлов, используя различные ключевые слова и фразы, связанные с документом, который вы хотите восстановить.
2. Восстановление с помощью программы для восстановления данных
Если удаленный документ не находится в корзине или был удален без перемещения в нее, то можно воспользоваться специальными программами для восстановления данных. Эти программы позволяют сканировать устройство хранения данных и искать удаленные файлы. Они могут быть полезны в случае, если вы случайно удалили документ или он был удален с помощью команды «Shift + Delete».
Важно: Причина удаления файла из диска является ключевым фактором в определении возможности его восстановления. Чем быстрее программа для восстановления данных запущена после удаления файла, тем больше шансов на его успешное восстановление.
Помните, что процесс восстановления несохраненного документа может быть сложным и не всегда гарантирует полное восстановление всех данных. Поэтому важно регулярно сохранять свои документы, чтобы избежать потери информации в будущем.
Восстановление удаленного с диска документа в Word 2016 может быть решено с помощью проверки корзины и использования специальных программ для восстановления данных. Выберите наиболее подходящий метод восстановления в зависимости от ситуации и не забывайте осуществлять регулярное резервное копирование важных документов.
Как восстановить документ, удаленный с диска?
Данный раздел статьи посвящен вопросу восстановления удаленного с диска документа. Когда важная информация исчезает со стороны пользователя, возникает необходимость восстановить ее обратно. Удаление документа может произойти как намеренно, так и случайно. Но не стоит паниковать, поскольку существует способ восстановления удаленных файлов.
Один из эффективных методов восстановления удаленных документов — использование конвертера резервных копий. Конвертер резервных копий позволяет извлечь информацию из ранее созданных резервных копий и восстановить удаленный файл. Этот инструмент поможет восстановить документы различных форматов, включая текстовые файлы, электронные таблицы и презентации. С его помощью вы сможете восстановить удаленные файлы и вернуть важные данные, которые могли быть потеряны.
| Преимущества использования конвертера резервных копий: |
|---|
| 1. Восстановление удаленных файлов различных форматов; |
| 2. Быстрый и удобный доступ к резервным копиям; |
| 3. Возможность выбора определенных файлов для восстановления; |
| 4. Понятный интерфейс и легкость использования; |
| 5. Работа с различными версиями программного обеспечения; |
Конвертер резервных копий — это надежный и эффективный способ восстановления удаленных документов. Он обеспечивает сохранность важной информации и предоставляет возможность быстро и просто вернуть удаленные файлы на ваш диск. Благодаря его функциональности и простому интерфейсу, вы легко сможете восстановить любой удаленный документ и избежать потери важной информации.
Использование конвертера резервных копий
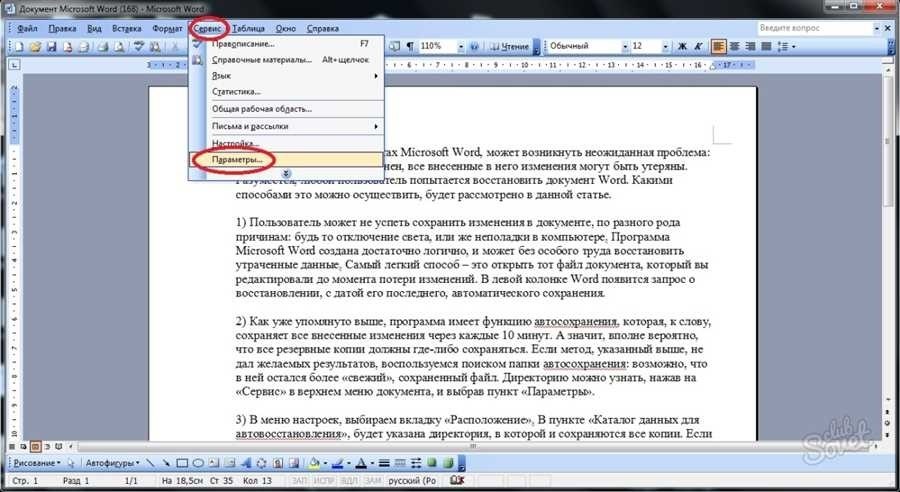
Конвертер резервных копий представляет собой инструмент, позволяющий преобразовать резервную копию, сохраненную в специальном формате, обратно в исходный документ. Это позволяет вам получить доступ к сохраненным данным и восстановить их, если основной документ был поврежден или потерян.
Преимущества использования конвертера резервных копий:
1. Безопасное хранение данных: Конвертер резервных копий обеспечивает надежное хранение ваших файлов, защищая их от потери или повреждения. Просто создавайте регулярные копии документов и сохраняйте их в надежном месте, чтобы быть уверенным в их сохранности.
2. Восстановление потерянных данных: Если ваш основной документ был удален или поврежден, конвертер резервных копий позволяет вам восстановить потерянные данные. Просто откройте резервную копию с помощью конвертера и сохраните ее в виде нового документа.
3. Гибкость и удобство использования: Конвертер резервных копий обладает простым и понятным интерфейсом, что делает его простым в использовании даже для непрофессиональных пользователей. Вы можете легко выбрать нужную резервную копию и восстановить ее с минимальными усилиями.
4. Экономия времени и усилий: Использование конвертера резервных копий позволяет вам быстро восстановить файлы, минимизируя потерю времени и усилий на создание или редактирование документов заново.
Итак, использование конвертера резервных копий является эффективным способом обезопасить свои документы от потери или повреждения, а также обеспечить их восстановление в случае необходимости. Регулярное создание и хранение резервных копий помогут вам избежать неприятных ситуаций и сохранить важные данные в целостности и доступности.
Изменение настроек автоматического сохранения файлов
Когда мы работаем над важным документом, всегда существует риск потери информации в случае аварийного завершения программы или системного сбоя. Однако благодаря функции автоматического сохранения, вы можете избежать таких неприятностей. Эта возможность позволяет программе Word периодически сохранять ваш документ автоматически, обеспечивая вам дополнительную защиту и возможность восстановления данных в случае необходимости.
| Настройка интервала автоматического сохранения | Рекомендации |
|---|---|
| Интервал | Выберите оптимальный интервал автоматического сохранения, учитывая особенности вашей работы. Рекомендуется установить относительно небольшой интервал, чтобы минимизировать потерю данных в случае сбоя системы. |
| Сохранение форматирования | Установите параметр сохранения форматирования включенным, чтобы восстановить не только текст, но и все изменения стилей, шрифтов и выравнивания. |
| Сохранение вложенных объектов | Если ваш документ содержит вложенные объекты, такие как графика или таблицы, рекомендуется включить параметр сохранения вложенных объектов для полного восстановления документа. |
Изменение настроек автоматического сохранения в программе Word – это простой и эффективный способ обеспечить безопасность вашей работы. Путем правильной конфигурации параметров вы сможете минимизировать риски потери данных и быть уверенными в сохранности вашего документа.
Автосохранение в Word (2003, 2007, 2010)
Как включить автосохранение в Word
Для активации автосохранения в Word вам необходимо выполнить несколько простых шагов. Во-первых, откройте программу Word и перейдите к вкладке «Файл» в верхней панели инструментов. Затем выберите «Параметры» и перейдите во вкладку «Расширенные».
В разделе «Сохранение» найдите опцию «Сохранять информацию каждые» и установите нужный вам интервал автосохранения. Это может быть, например, каждые 5 или 10 минут. После этого нажмите кнопку «OK», чтобы сохранить изменения.
Как восстановить документ с помощью автосохранения
Автосохранение в Word может быть полезным не только для предотвращения потери данных, но и для их восстановления в случае непредвиденных ситуаций. Если во время работы над документом произошел сбой программы или он был закрыт без сохранения, то при следующем открытии Word автоматически предложит вам восстановить несохраненные изменения.
Найдите окно восстановления автосохраненных версий документов и выберите нужный файл для восстановления. После этого Word откроет восстановленный документ, и вы сможете продолжить работу с ним.
| Версия Word | Расположение автосохраненных файлов |
|---|---|
| Word 2003 | C:Documents and Settingsимя_пользователяLocal SettingsApplication DataMicrosoftOffice |
| Word 2007 | C:Usersимя_пользователяAppDataRoamingMicrosoftWord |
| Word 2010 | C:Usersимя_пользователяAppDataRoamingMicrosoftWord |
Не забывайте, что автосохраненные файлы имеют расширение «.asd» и могут быть восстановлены только в программе Word. Если вы хотите сохранить копию автосохраненного файла в другом месте или в другом формате, используйте опцию «Сохранить как» после восстановления документа.
Автосохранение в Word — это надежный способ защитить ваши данные от потери и сэкономить время, которое вы бы потратили на повторное создание документа. Активируйте эту функцию и работайте с уверенностью в сохранности ваших файлов!